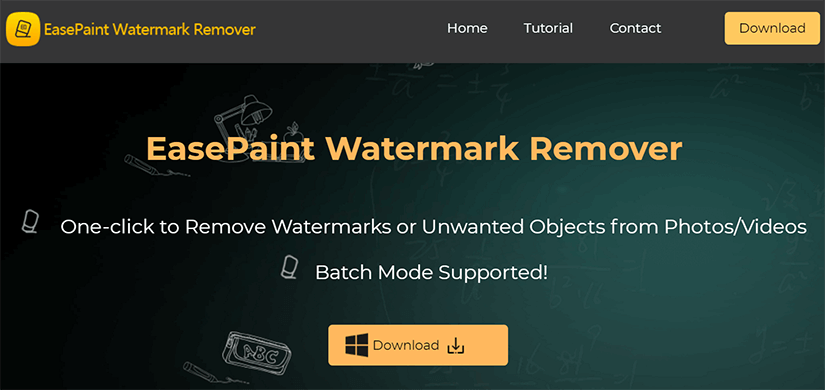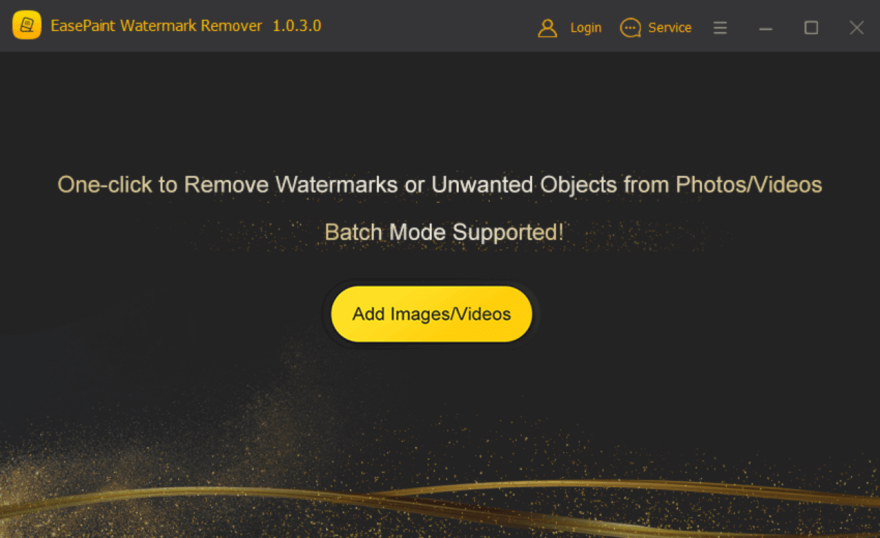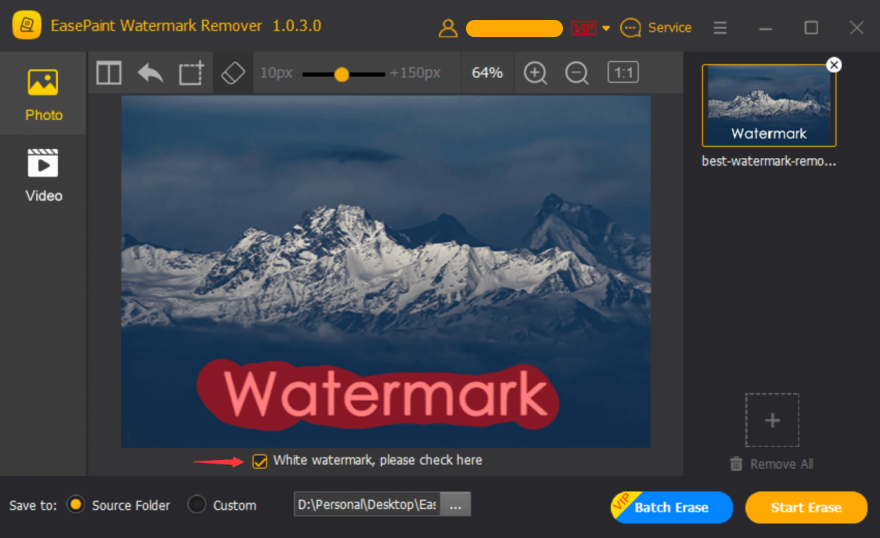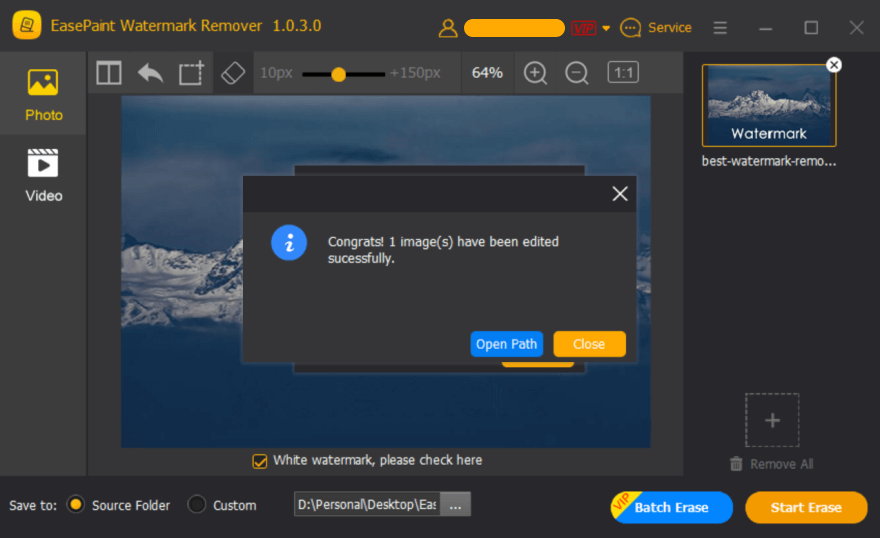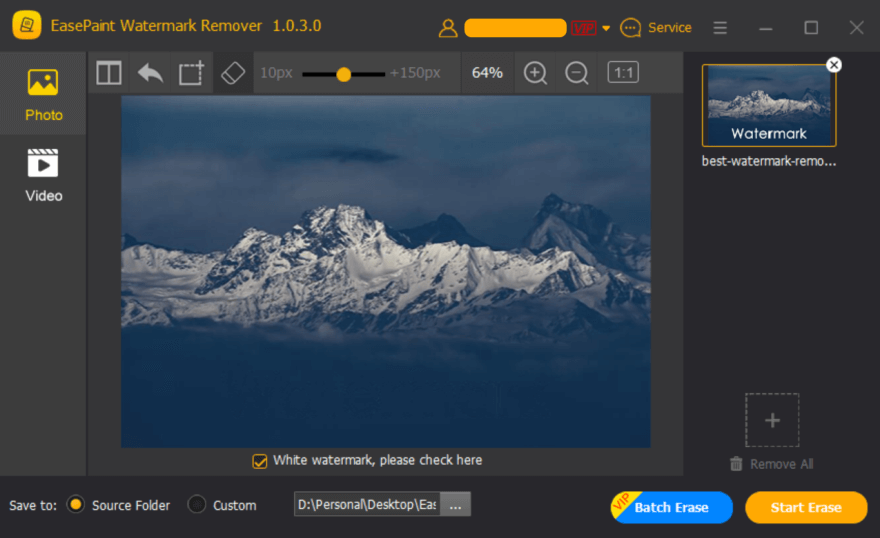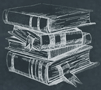 Tutorial
TutorialHome>Tutorial>How to Remove Watermark from a photo
How to Remove Watermark from a photo
2019-05-25
Many people love taking photos during daily life or traveling, sometimes they need to erase some unwanted objects, texts, date stamps or watermarks from the pictures. And we found that many users asked similar questions related to watermark removal, and below question is just one of them:
“Hi, I would like to remove watermark from a photo, I don’t know how to use Photoshop and indeed I didn’t purchase that license either, I tried to use some of the online free watermark removers, but they couldn’t be that useful to get rid of the watermark clearly. So, do you guys have the better photo editor software that can help me? Paid software will be fine, but please don’t be so expensive! Thanks!” —Asked by Tommy Alan
If you are having the same problem, please don’t worry, we are going to introduce the EasePaint Watermark Remover, which is professional and free watermark remover that helps the users remove the watermark, logo, people, unwanted object, date stamp, text, emoji easily and quickly in 3 steps. Besides, we offer free trial for users to test, here we will lead you the steps on how to remove watermark from a photo.
How to remove a watermark from a photo
Step 1. Download the EasePaint Free watermark remover from the official website: https://www.easepaint.com and then start to install.
Step 2. After installing the program no matter on your Windows 10, 8, 7, and Vista or XP, please double-click on the EasePaint Watermark Remover icon from the computer desktop to launch it.
Step 3. Now, click on Add Images Button to select the image you need to edit.
Step 4. Click on Custom Selection, an Eraser icon displays on the main toolbar, you can also choose Square Selection option to erase the watermark, it depends on what kind of shape of the watermark it is. In the meantime, you should also tick on White watermark, please check here.
Step 5. After selecting the area you need, click on Start Erase button to get jobs done. and you will see a message pops-up and allows you to click on Open Path to locate the photo you edited.
Step 6. Congratulations, we’ve deleted the watermark from this photo.
Tips: If you have many images, pictures or photos, videos need to be edited, you can try with the Batch Erase option to remove watermarks from photos in bulk. It’s a pro feature need you to upgrade the membership.